Nishiki Pro テーマの「再利用コンテンツ(旧:コンテンツ作成)」機能を使って、カテゴリー/タグなどのアーカイブページに文章や画像などのコンテンツを入れることができます。
「再利用コンテンツ」機能 使い方の一例
下の画像を見てください。これは「お菓子」カテゴリーのアーカイブページですが、投稿一覧の上下にコンテンツを入れています。
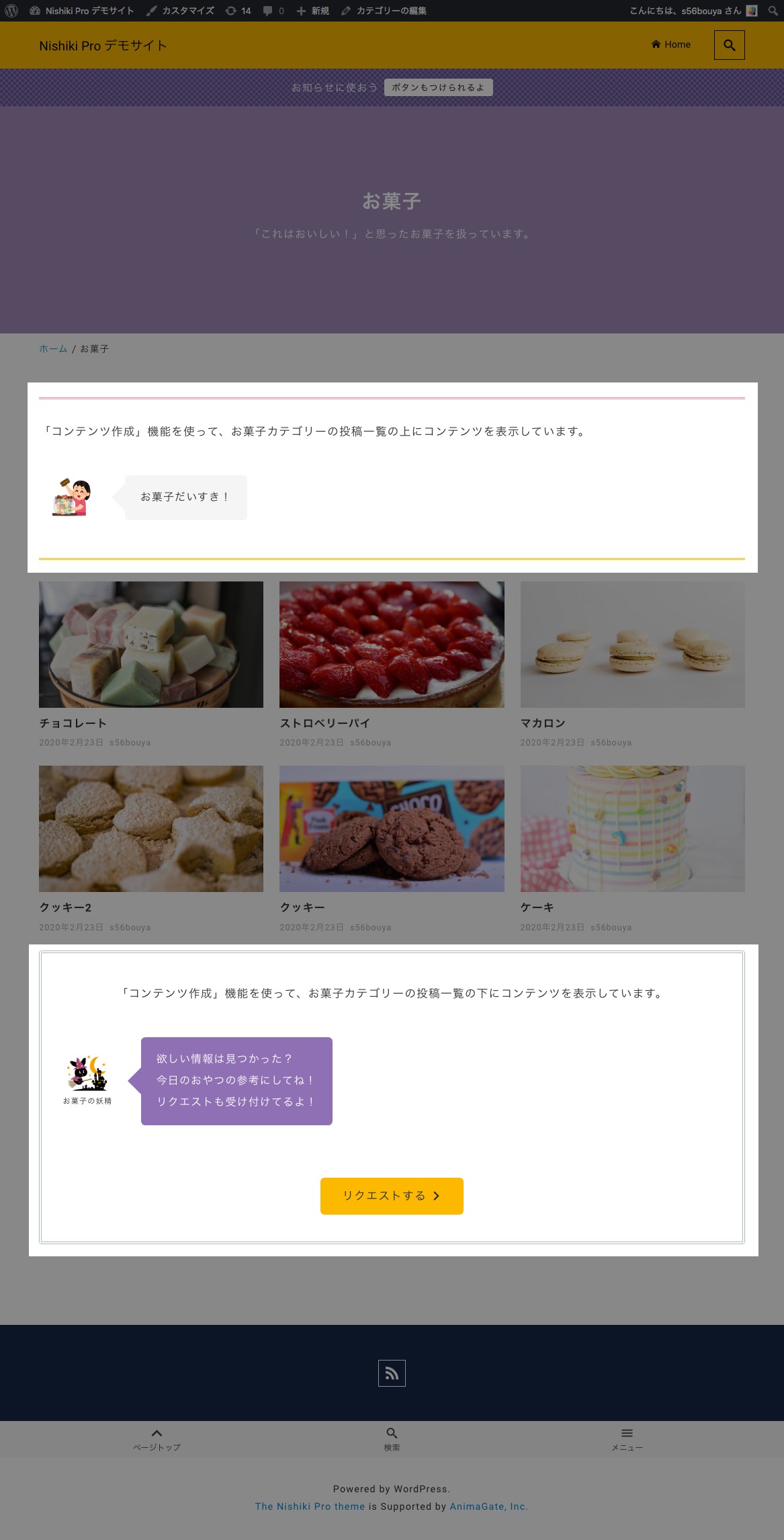
これらのコンテンツは Nishiki Pro テーマの機能を使って作成・表示しています。
しかもブロックエディター対応なので、HTML などコードを書かなくても OK です(書いても OK)。編集作業もしやすくて、僕もよく使っています。
以下に入れ方の手順を書きましたので、ご参考ください。
「再利用コンテンツ」機能を使ってアーカイブページにお好みでコンテンツを入れる方法
入れたいコンテンツをブロックエディターで作ろう
まず、ワードプレスの管理画面から「再利用コンテンツ」を選択します。
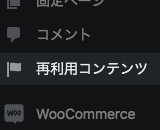
「新規追加」ボタンを押します。
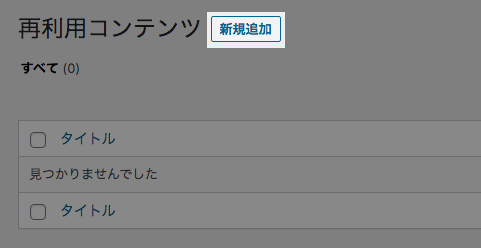
入れたいコンテンツを作成します。通常の投稿や固定ページのように、ブロックエディターでコンテンツを作りましょう。
「どのページのどの箇所に入れたいコンテンツなのか」をわかりやすくするため、タイトル名を工夫しましょう。
例えば「お菓子」カテゴリーのアーカイブページの投稿一覧の上に入れたいなら「お菓子(一覧の上)」などですかね。
今回は、例として「お菓子(一覧の上)」「お菓子(一覧の下)」の 2 つのコンテンツを作りました。
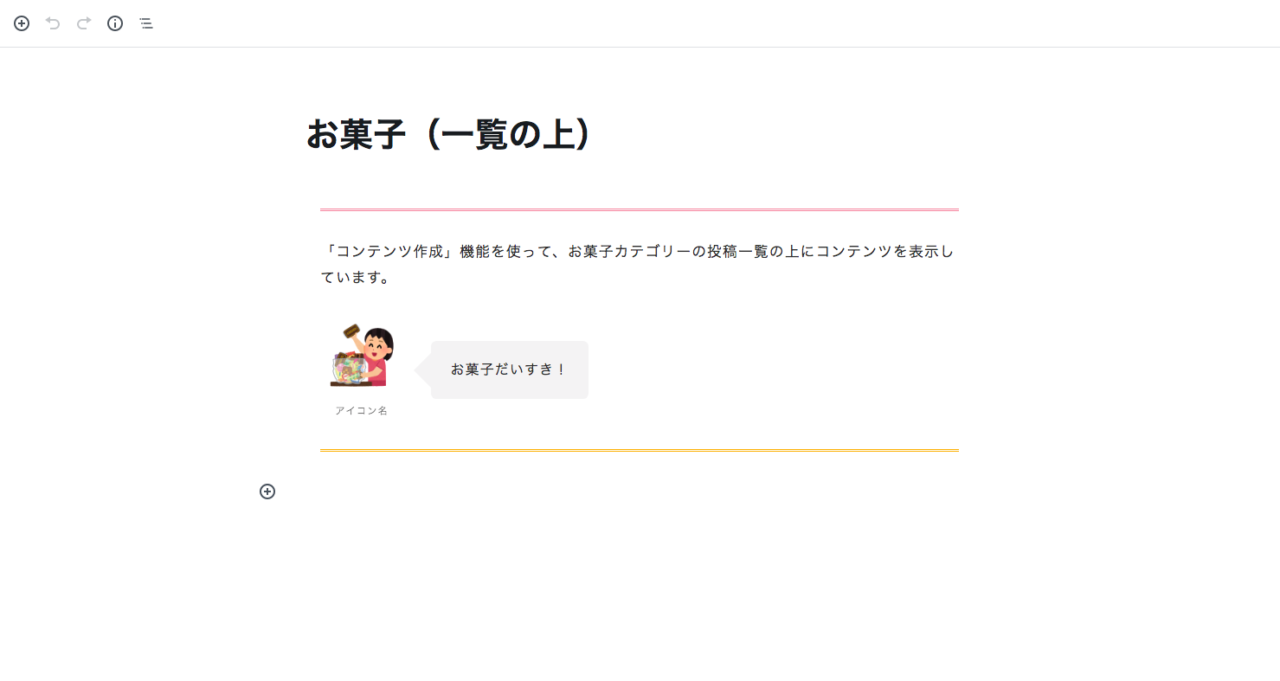

もっといい名付けがあるかもしれませんが、要は自分で作ったコンテンツが把握できていれば、どんな名前をつけても大丈夫です。
というわけで、以下のように 2 つのコンテンツが作られていると仮定します。
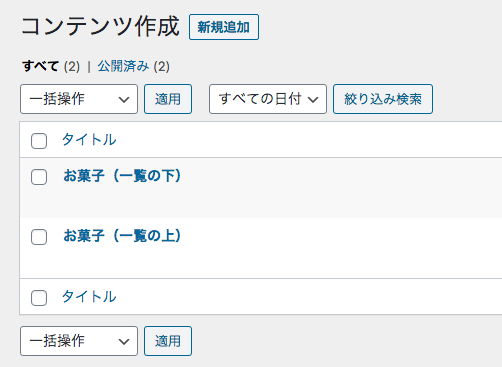
表示設定しよう
次に、ワードプレスの管理画面から「Nishiki Pro」→「コンテンツ管理」を選択します。
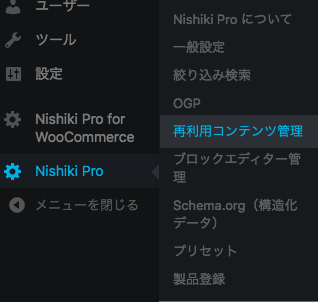
コンテンツ管理のページが開きますので、「全ページ共通」タブで「コンテンツを表示」の「表示する」にチェックを入れてください。
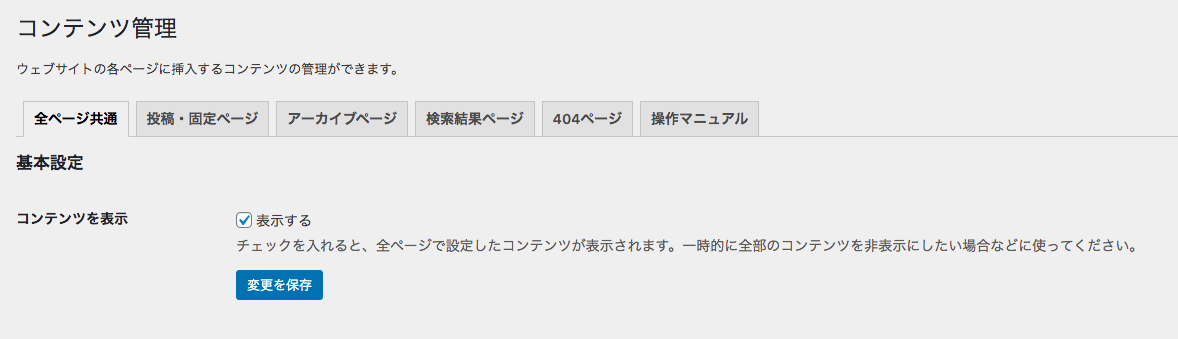
次に「アーカイブページ」タブで「コンテンツを表示」の「表示する」にチェックを入れ、続けて「表示するアーカイブページ」の中から、表示したいアーカイブページにチェックを入れてください。
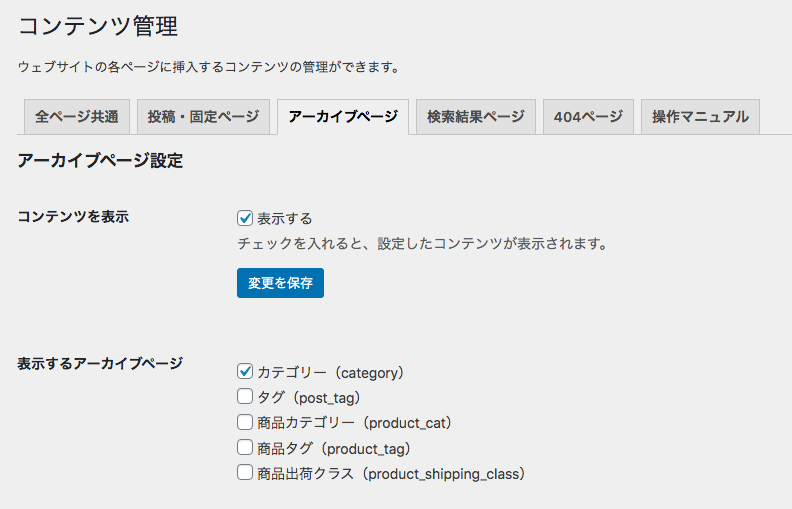
上の画像では、カテゴリーのアーカイブページのみコンテンツを表示する設定になっています。
アーカイブページを選ぼう
次に、どのアーカイブページにコンテンツを入れるのか、設定しましょう。
今回は、例として「お菓子」カテゴリーのアーカイブページにコンテンツを入れます。
ワードプレスの管理画面から「投稿」→「カテゴリー」を選択します。
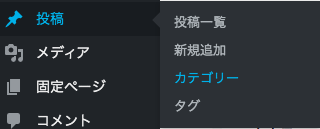
一覧の中から「お菓子」カテゴリーの「編集」を選択します。

カテゴリーの編集画面に移動するので、「コンテンツの上」の選択肢の中から、先ほど作成した「お菓子(一覧の上)」を選んでください。
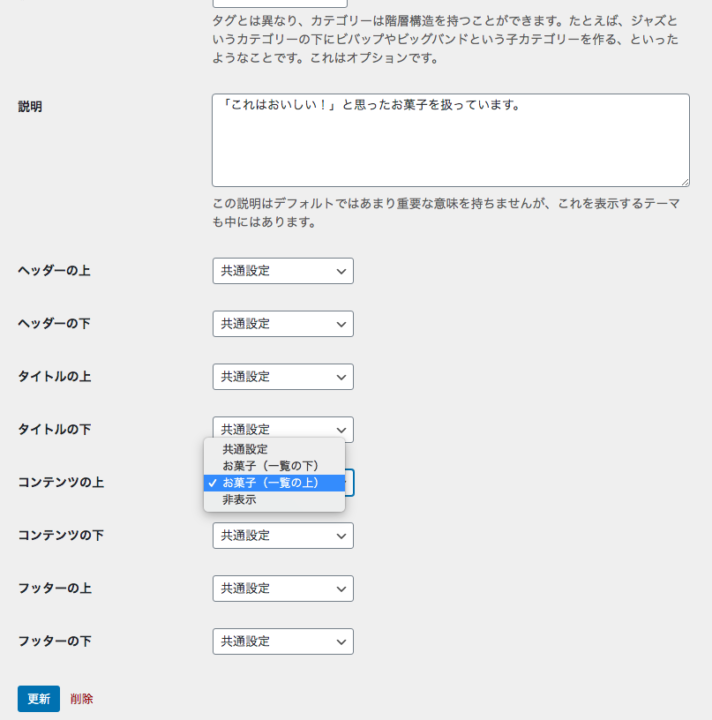
同じ要領で「コンテンツの下」も設定して「更新」ボタンを押しましょう。
下の画像のように設定されていれば OK です。
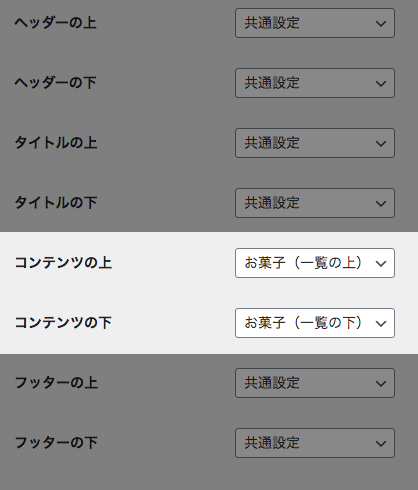
この状態でお菓子カテゴリーのアーカイブページを開くと、一覧の上にコンテンツが追加されます。
「再利用コンテンツ」機能は上級者向けですが、便利です
この「再利用コンテンツ」機能は、Nishiki Pro テーマをある程度使いこなせる方向けの機能です。
特定のカテゴリーやタグのアーカイブページにお好みでコンテンツを入れることができます。
例えば、以下のように何らかの行動を促したり、解説に使うこともできます。
- お問い合わせページや製品ページなどへの誘導を行う「CTA(コール トゥ アクション)」に使う
- Google 検索などからカテゴリーページをはじめに訪れる方もいるので、ページ解説をしておく
ぜひ使ってみてください!
WordPress テーマ Nishiki Pro

「ウェブサイト運営に本当に必要とされる機能」をテーマ内にまとめて搭載したワードプレステーマです。
ブロックエディター機能を強化し、これまでのワードプレスでは難しかったコンテンツが簡単に作れます。
ブログ、ポートフォリオ、コーポレートサイト、ビジネスサイト、オンラインショップなど、様々な目的のウェブサイトに対応できるテーマです。
最新情報をチェック!
サポトピアを運営する 株式会社 AnimaGate の 公式 X、公式 YouTube では、以下の情報を中心に配信しています。ぜひフォローしてください。
- リリース情報
- 新機能の紹介
- 便利な使い方
- 開発中の機能紹介
- オンライン勉強会のお知らせ
- 導入事例
など


