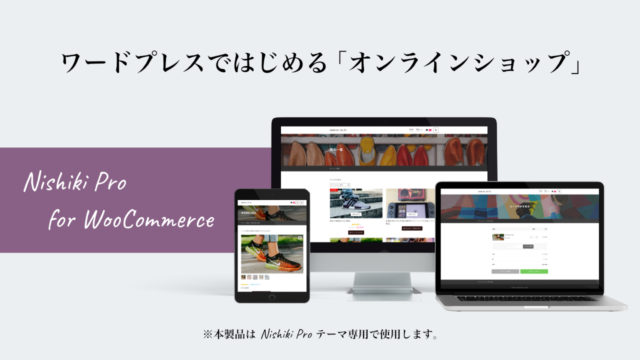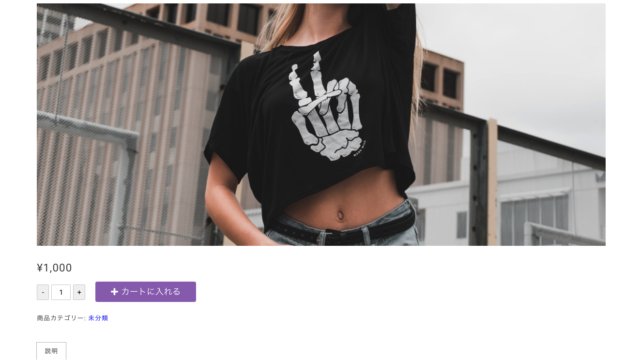このページは WordPress で EC サイトが構築できる Nishiki Pro for WooCommerce をインストール済みの方を対象としています。
まだインストールしていない方は、以下のページから導入ください。
Nishiki Pro for WooCommerce は EC サイト構築用の WooCommerce プラグインと組み合わせて使用します。ですので、インストール直後は、以下のメッセージが WordPress の管理画面に表示されます。

Nishiki Pro for WooCommerce を利用するには WooCommerce プラグインを有効化してください。
というわけで、さっそく WooCommerce プラグインをインストールしましょう。
WooCommerce プラグインをインストールする方法
まず、WordPress の管理画面から「プラグイン」→「新規追加」を選択します。
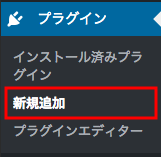
プラグインの検索欄に「WooCommerce」と入力します。

すると、プラグインが表示されるので「今すぐインストール」ボタンを押したあと「有効化」ボタンを押します。
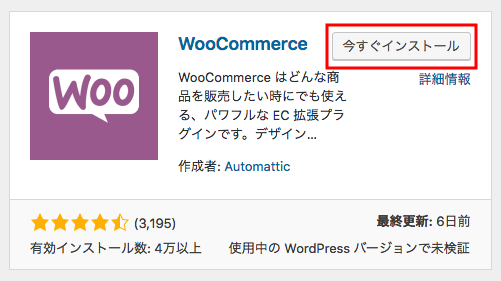
これでインストールは完了です。
次に、初期設定をしましょう。
WooCommerce プラグインの初期設定をしよう
はじめて WooCommerce プラグインをインストールした場合は、下の画面のように設定を補助してくれる「設定ウィザード」画面が表示されます。
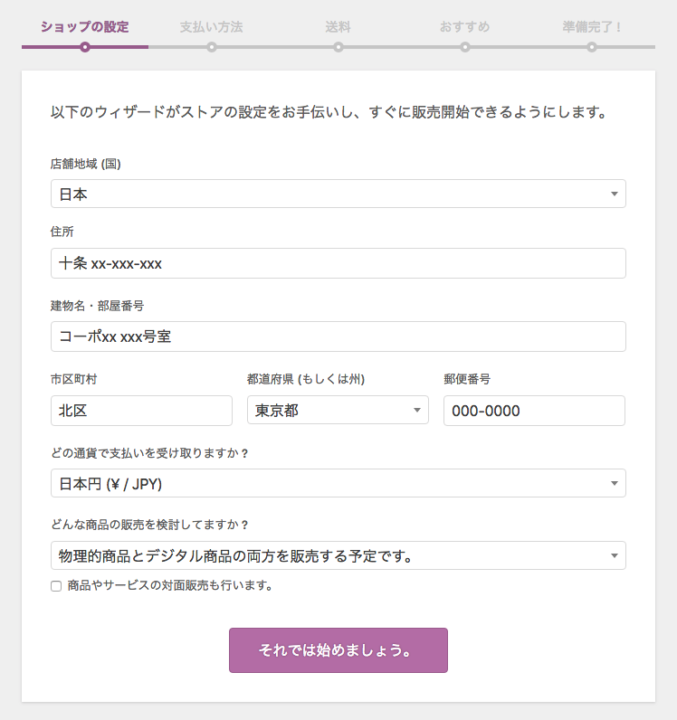
この設定ウィザードは再度開くことができますので「今の時点では決まってないんだよなぁ・・・入力できない」という項目があっても、あとで設定すれば大丈夫です。
設定ウィザード画面を再度表示するには
WordPress の管理画面から「WooCommerce」または「商品」のページを開いて「ヘルプ」ボタンを押してパネルを開きます。
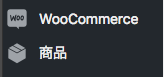
パネル内にある「設定ウィザード」ボタンを押せば OK です。
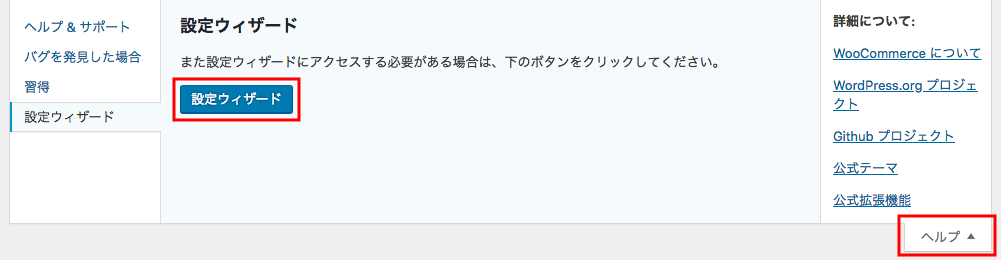
ということで、さっそく設定ウィザードに沿って初期設定をしていきましょう。
WooCommerce の設定ウィザードで初期設定しよう
設定ウィザードは割とわかりやすい日本語で翻訳されているので、特に説明は不要かなと思います。設定ウィザードの画面キャプチャと合わせて、補足程度の解説をします。
ショップの設定
お店の情報を設定してください。物理的商品(例えば書籍など)を販売する場合や、イラストデータなどのデジタル商品の販売が可能です。どちらの販売も選択可能です。
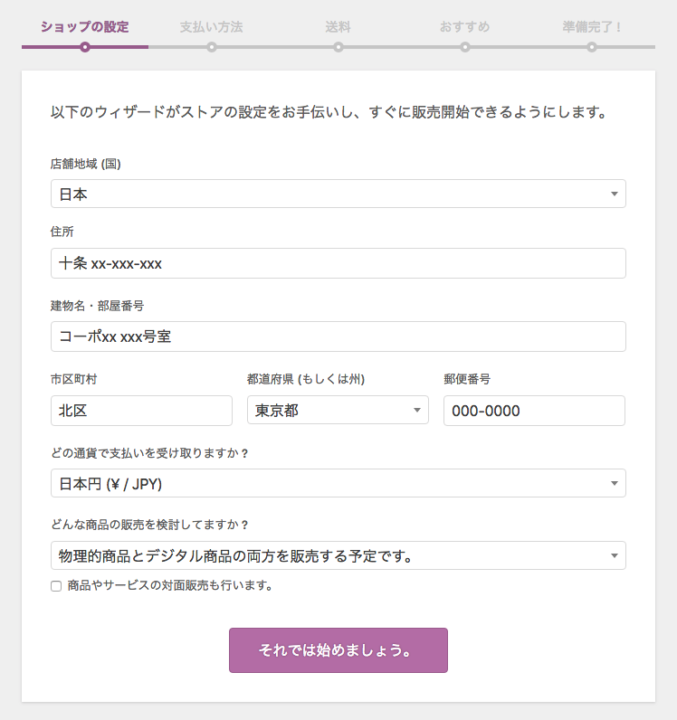
決済方法
オンラインとオフラインの決済方法が用意されていますので、選択してください。ここ数年では、お店側でお客様のカード情報を保持しないオンライン決済が人気です。
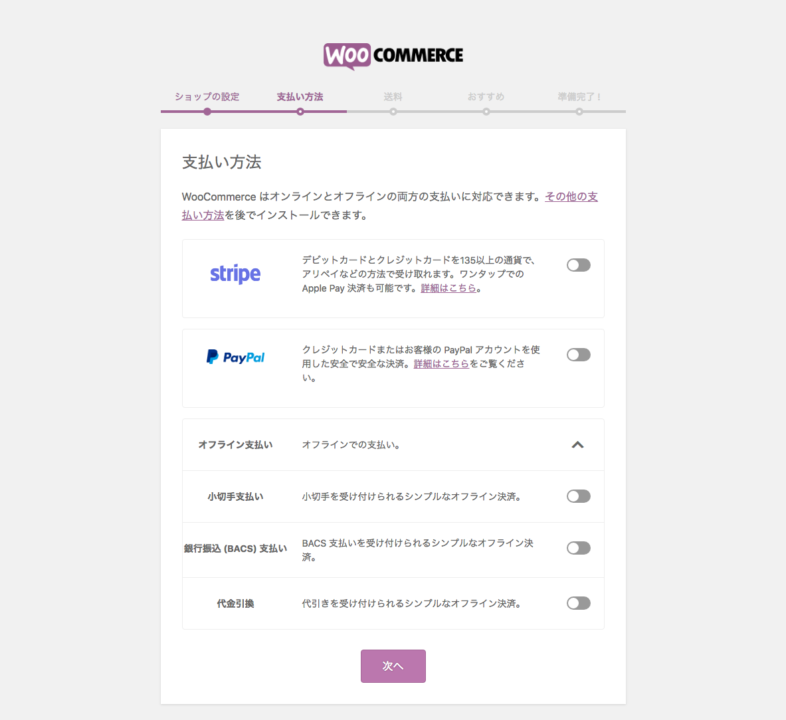
送料
重さと寸法の単位を設定します。
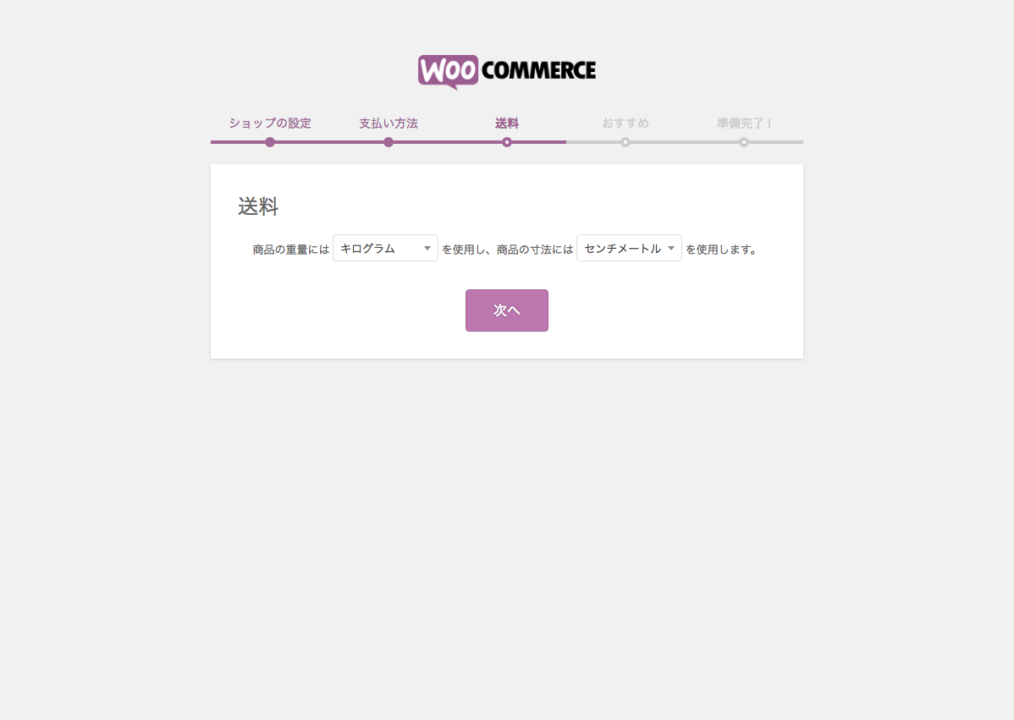
おすすめプラグインのインストール
メルマガ配信などで有名な「Mailchimp」プラグインをインストールするかどうかを選択できます。必要に応じてチェックしてください。
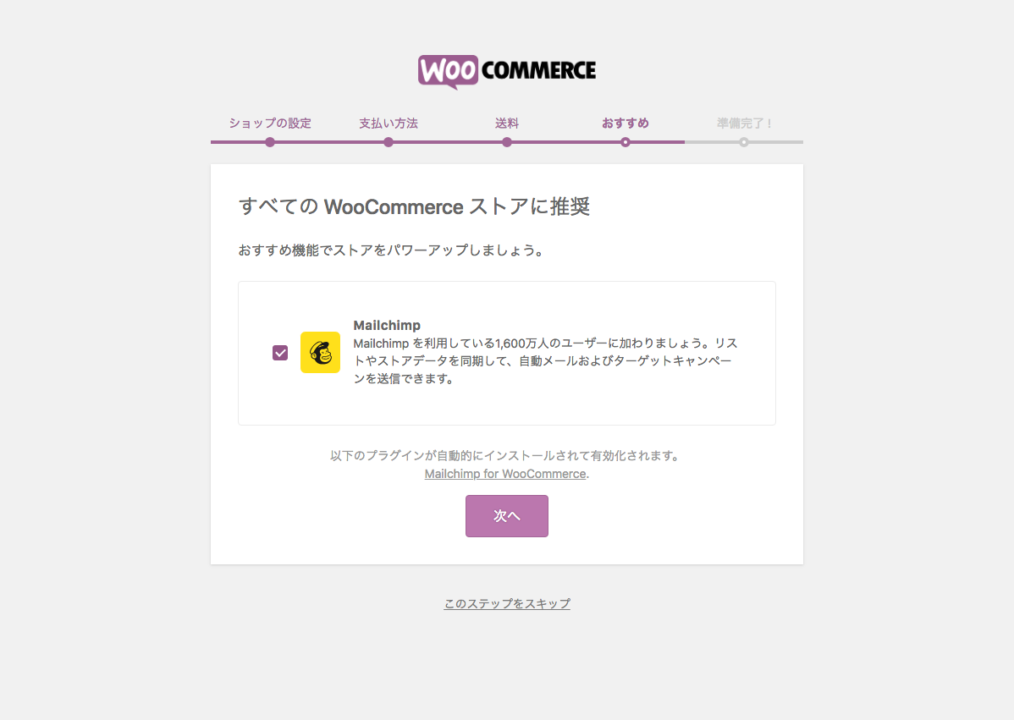
その他設定
WooCommerce 活用のヒントなどをメールで受け取ったり、商品登録や商品インポートページへの案内が表示されています。今すぐ商品登録する必要がないのであれば「ダッシュボードを表示」ボタンを押せば OK です。
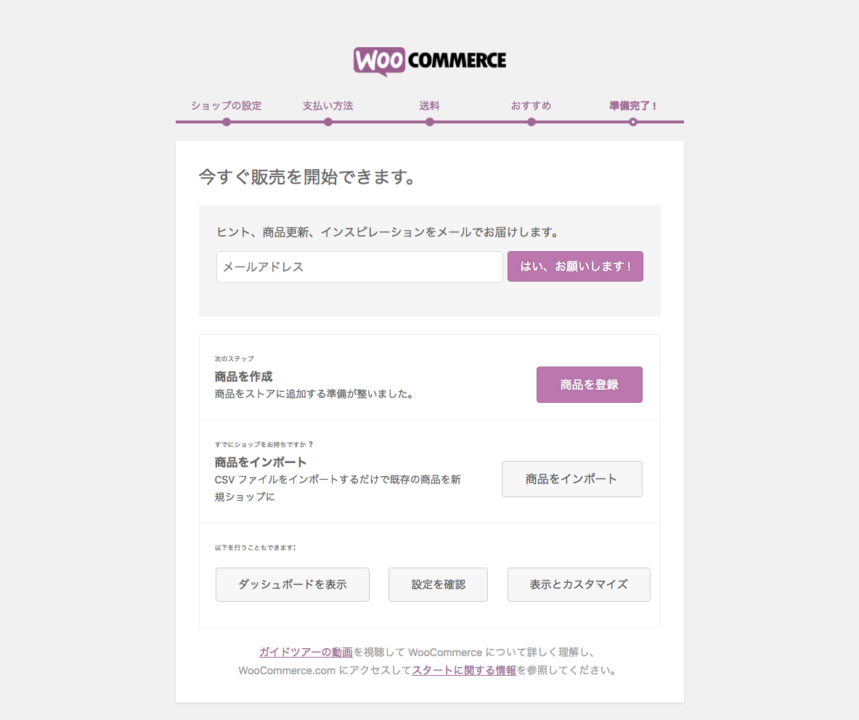
以上で初期設定は終わりです。設定ウィザードの画面に沿って入力すればそれほど難しいことはありません。次は、以下のページを参考にして商品登録をしましょう。
WordPress テーマ Nishiki Pro

「ウェブサイト運営に本当に必要とされる機能」をテーマ内にまとめて搭載したワードプレステーマです。
ブロックエディター機能を強化し、これまでのワードプレスでは難しかったコンテンツが簡単に作れます。
ブログ、ポートフォリオ、コーポレートサイト、ビジネスサイト、オンラインショップなど、様々な目的のウェブサイトに対応できるテーマです。
最新情報をチェックしよう!

サポトピアを運営する 株式会社 AnimaGate の公式 X アカウント では、以下の情報を中心に配信しています。ぜひフォローしてください。
- リリース情報
- 新機能の紹介
- 便利な使い方
- 開発中の機能紹介
- オンライン勉強会のお知らせ
- 導入事例
など