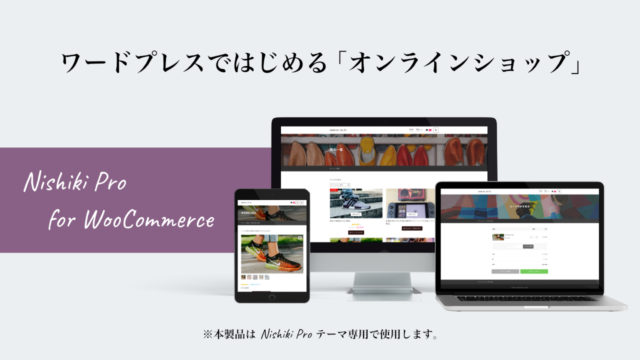WooCommerce のインストール&初期設定が終わったら、次は商品登録をしましょう。WooCommerce のインストール&初期設定がまだ終わっていない方は、以下のページをご参考ください。
WooCommerce で商品登録する方法
まず、WordPress の管理画面から「商品」を選択します。
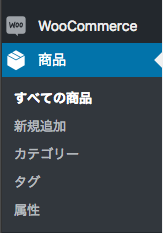
商品を何も登録していない場合は、下の画像のように表示されます。「まずは商品を登録しましょう」ボタンを押してください(「商品」→「新規追加」を選択しても OK)。
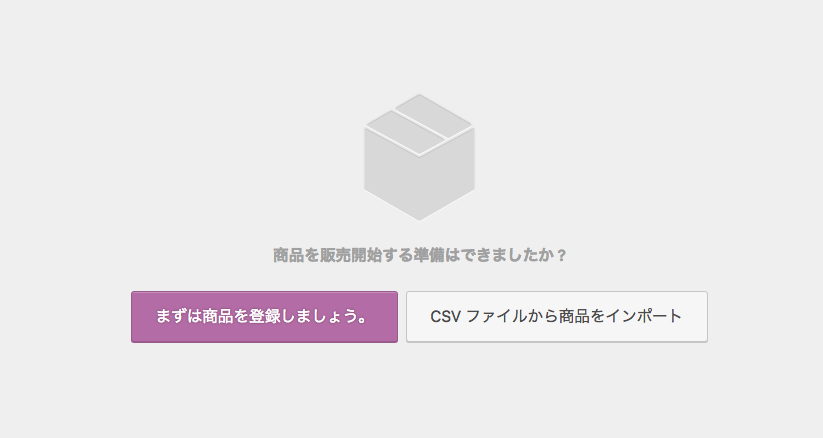
商品登録画面
WordPress で普段投稿ページや固定ページを編集する感覚で商品登録ができます。また、下の画像中にあるように、入力を補助してくれるヒントが表示されます。
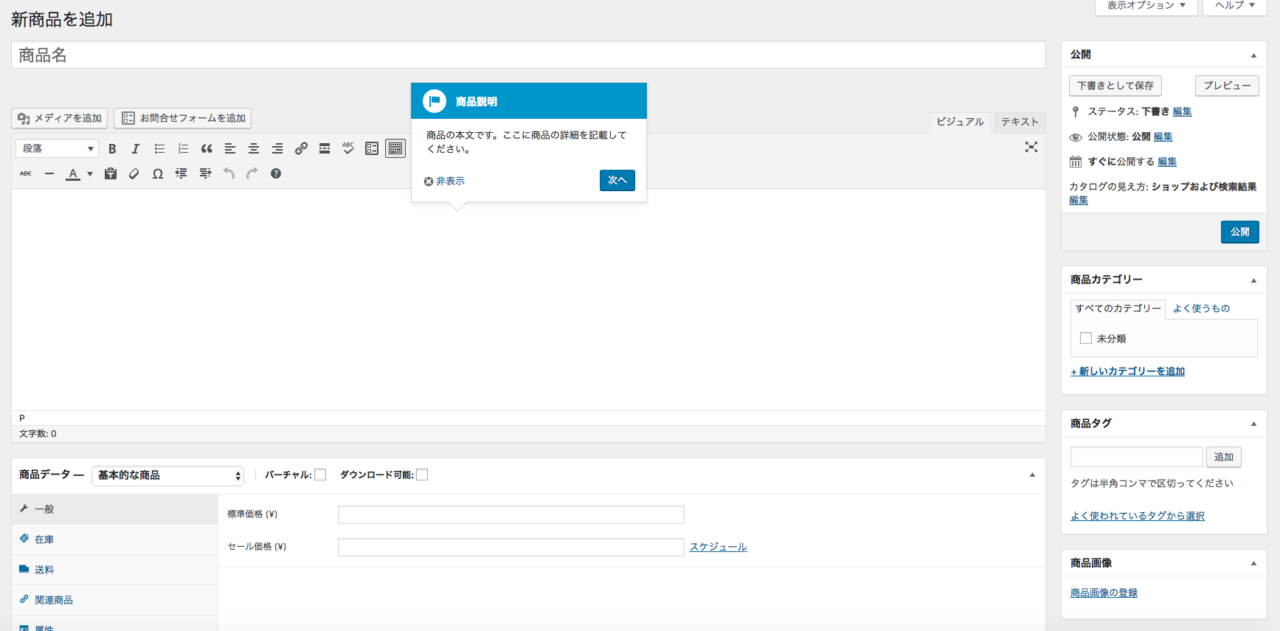
ヒントの流れに沿って順番に入力していけば、それほど迷うことなく、基本的な商品登録はできるとは思います。
WooCommerce で商品登録するまでの流れを動画にしました
じゃあさっそく商品登録を・・・と言いたいところですが、例えば、「T シャツ」や「書籍」のような物理的な商品と、「プログラムファイル」や「イラストデータ」のような無形な商品の登録方法が若干違います。
それぞれの登録方法を動画にまとめましたので、ご参考ください(動画では、必要最小限の情報で登録しています。より詳しい解説は随時公開しますね)。
物理的な商品を登録する解説動画
動画では「T シャツ」を商品登録する場合を例にしています。
ダウンロード販売用の無形の商品を登録する解説動画
動画では「WordPress テーマ Nishiki の子テーマの ZIP ファイル」を商品登録してダウンロード販売したい場合を例にしています。
物理的な商品の登録方法との違いは「バーチャル(無形の商品であること)」「ダウンロード可能(購入後にアクセス権が付与される)」のチェックを入れることです。
WordPress テーマ Nishiki Pro

「ウェブサイト運営に本当に必要とされる機能」をテーマ内にまとめて搭載したワードプレステーマです。
ブロックエディター機能を強化し、これまでのワードプレスでは難しかったコンテンツが簡単に作れます。
ブログ、ポートフォリオ、コーポレートサイト、ビジネスサイト、オンラインショップなど、様々な目的のウェブサイトに対応できるテーマです。
最新情報をチェック!
サポトピアを運営する 株式会社 AnimaGate の 公式 X、公式 YouTube では、以下の情報を中心に配信しています。ぜひフォローしてください。
- リリース情報
- 新機能の紹介
- 便利な使い方
- 開発中の機能紹介
- オンライン勉強会のお知らせ
- 導入事例
など